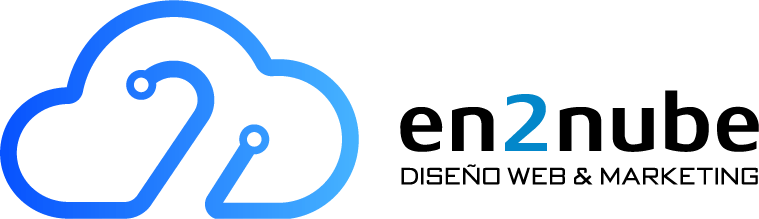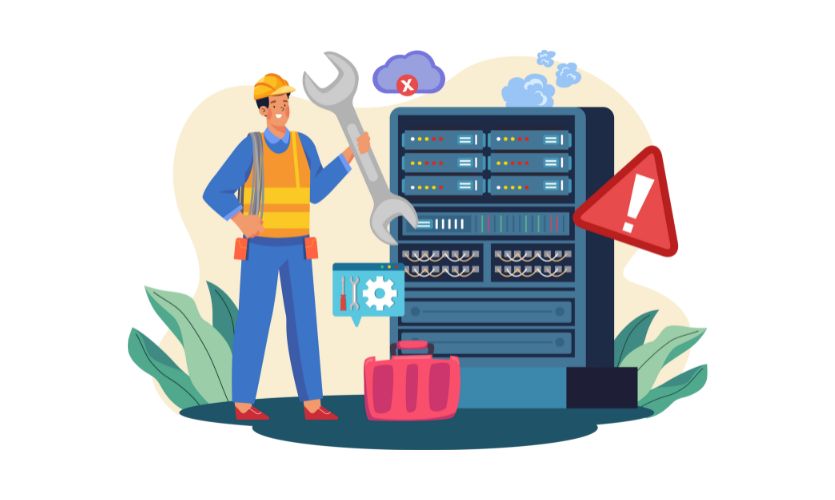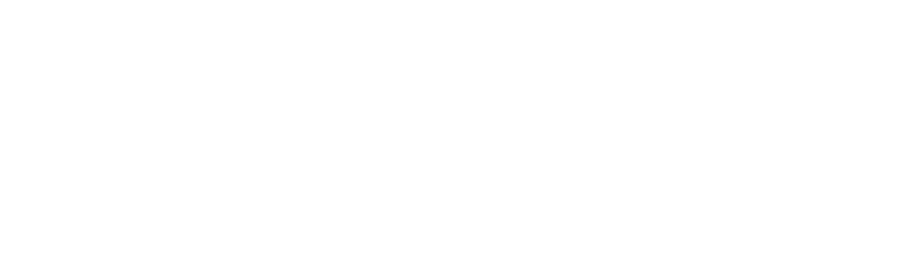Actualizar tu sitio web en WordPress es fundamental para mantenerlo seguro, rápido y funcional. Sin embargo, muchos usuarios tienen miedo de tocar nada por si “rompen algo”. En esta guía te explicamos cómo actualizar WordPress sin errores, paso a paso, haciendo una copia de seguridad antes de empezar y sabiendo qué hacer si algo falla.
Ya no tendrás que depender de nadie para mantener tu web al día. ¡Vamos allá!
1. ¿Por qué es importante mantener WordPress actualizado?
Por seguridad: la mayoría de los ataques se aprovechan de versiones antiguas.
Por rendimiento: las actualizaciones mejoran la velocidad y compatibilidad.
Por compatibilidad: si no actualizas, algunos plugins pueden dejar de funcionar.
Por funcionalidad: nuevas versiones traen mejoras útiles.
2. Antes de actualizar: haz una copia de seguridad de tu web
Hacer una copia de seguridad es como ponerte el cinturón antes de conducir: no pasa nada… hasta que pasa.
Opciones para hacer backup:
Con un plugin gratuito:
Duplicator: En En2Nube dejamos instalado el plugin Duplicator en todas las webs que entregamos. Sólo tienes que seguir estos pasos.
- Accede a Duplicator:
Entra en tu panel de WordPress
Ve a la sección Duplicator en el menú lateral
Haz clic en «Create New»
Descarga los archivos:
Una vez completado el backup, descarga los dos archivos generados: el
.zipy elinstaller.phpGuárdalos en un lugar seguro (Dropbox, Google Drive o tu ordenador)
⚠️ Nunca actualices sin antes tener una copia de seguridad completa.
- Accede a Duplicator:
Desde tu hosting (si lo permite):
Algunos hostings como SiteGround, Webempresa o Raiola ofrecen copias automáticas diarias.
Accede a tu panel y busca “copias de seguridad” o “backups”.
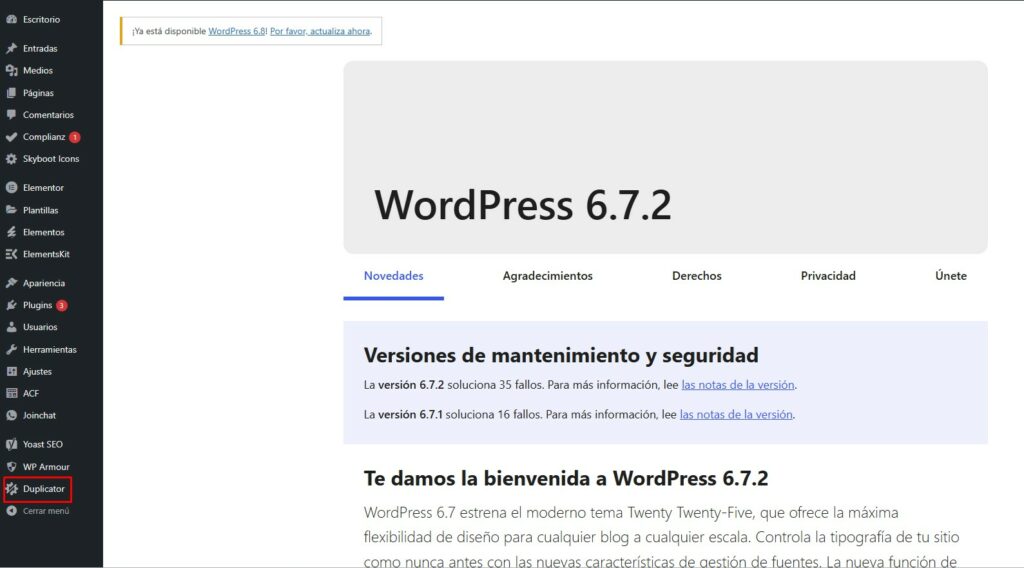
3. Cómo actualizar WordPress correctamente (paso a paso)
🧩 Paso 1: Actualizar plugins
- En el panel de WordPress, ve a “Plugins > Plugins instalados”.
- Si hay alguno pendiente, haz clic en “Actualizar ahora”.
- Actualiza uno por uno si tienes dudas, no todos a la vez.
🎨 Paso 2: Actualizar tu tema
Ve a “Apariencia > Temas”.
Si tu tema tiene actualizaciones, te saldrá una notificación.
Ojo: si has hecho modificaciones al tema sin usar un child theme, podrían perderse.
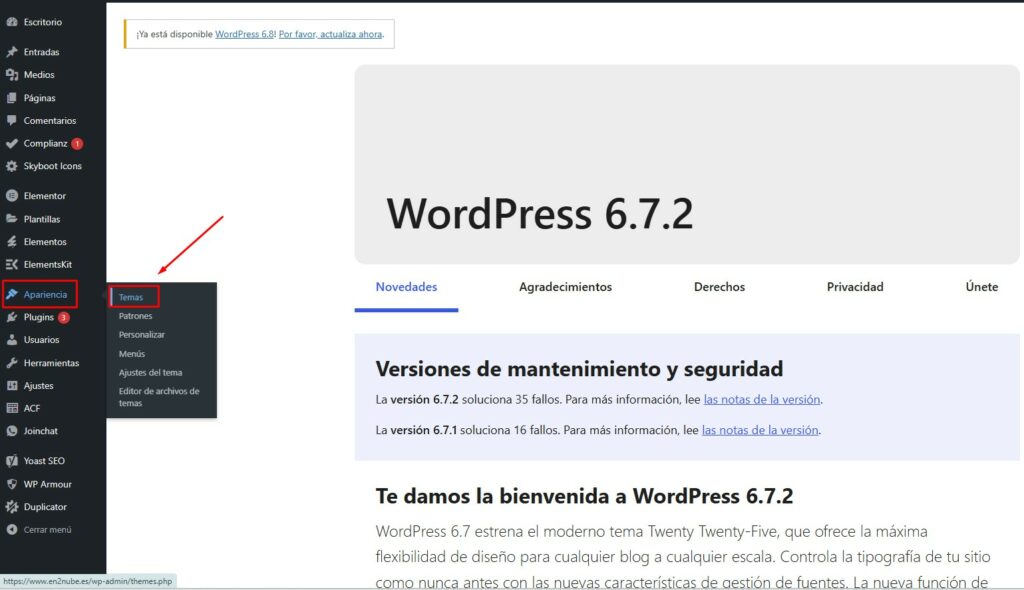
⚙️ Paso 3: Actualizar WordPress (núcleo)
Ve a “Escritorio > Actualizaciones”.
Si hay una nueva versión de WordPress, verás un botón que dice “Actualizar ahora”.
Haz clic y espera. No cierres la ventana.
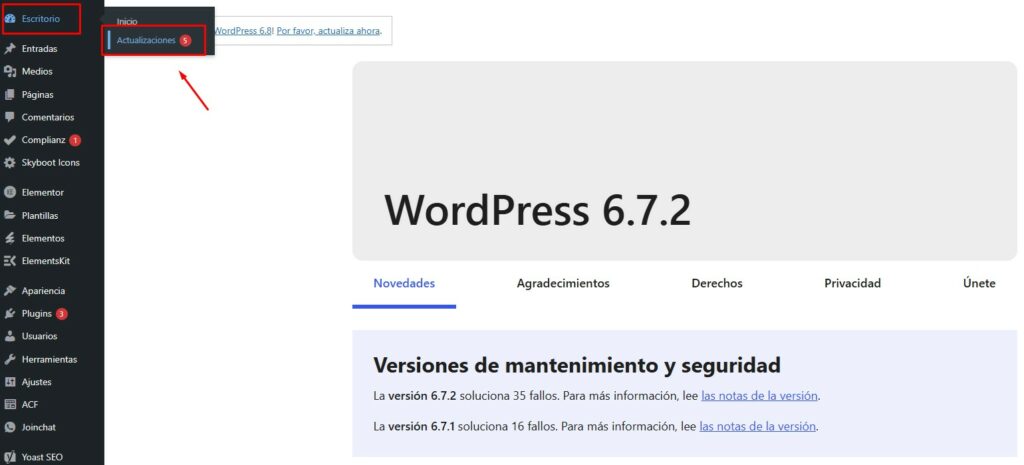
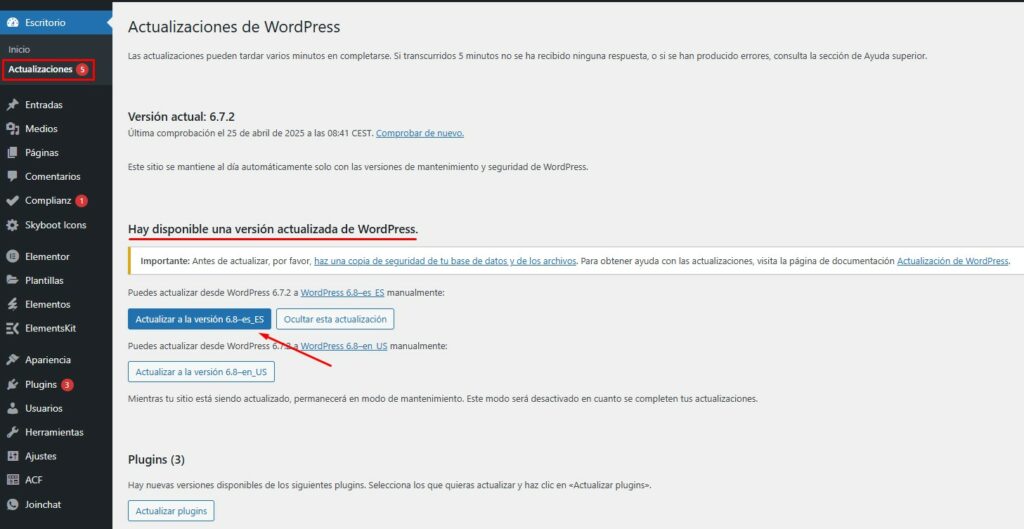
4. ¿Y si algo falla al actualizar WordPress?
Primeros auxilios:
¿Pantalla blanca? Prueba acceder a
/wp-admindirectamente.¿Web caída? Restaura la copia de seguridad que hiciste.
¿Error 500? Puede ser un plugin. Accede por FTP y cambia el nombre de la carpeta
/plugins.
Recomendación
Ten el contacto de tu desarrollador a mano si no estás cómodo gestionando errores técnicos.
5. ¿Cada cuánto debo actualizar WordPress?
-
Recomendado: revisa actualizaciones una vez por semana.
-
Si no puedes, al menos una vez al mes.
-
Activa las actualizaciones automáticas si sabes que usas plugins bien mantenidos.
Mantener tu web actualizada es más fácil de lo que parece
Con una copia de seguridad y esta guía, puedes actualizar tu WordPress sin errores y sin depender de terceros. Si necesitas ayuda con el mantenimiento o prefieres dejarlo en manos expertas, en en2nube ofrecemos servicio de mantenimiento WordPress personalizado.
¿Te da miedo tocar tu web?
En En2Nube ofrecemos planes de mantenimiento web para que no tengas que preocuparte por nada.
Contacta con nosotros y nos encargamos de todo.
Comparte:
-

Soy diseñadora web y consultora SEO en En2Nube, donde creo sitios WordPress optimizados para el rendimiento, el posicionamiento y la experiencia del usuario. Con formación en desarrollo front-end, combino lo técnico con lo visual para ofrecer soluciones reales a cada negocio. En el blog comparto recursos y consejos prácticos para ayudar a otros a entender y mejorar su presencia online.